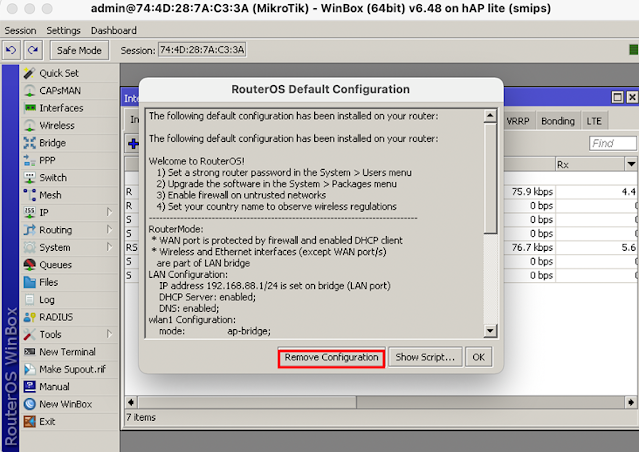Pada kali ini, kita akan mencoba memberikan materi tentang setting konfigurasi mikrotik untuk pemula, mudah-mudahan bisa di ikuti. yang pertama siapkan perangkat yang akan digunakan, yaitu:
- Internet
- Mikrotik Routerboard
- PC/Laptop
- Winbox
- Kabel UTP
Setelah semuanya siap, pertama adalah pastikan terlebih dahulu ada koneksi internet, jika sudah dipastikan ada koneksi internet, berikutnya adalah kita langsung masuk ke Mikrotik dengan menggunakan Winbox. Perhatikan dengan baik dan seksama konfigurasinya dibawah ini:
1. Buka Winbox dengan menggunakan PC/Laptop dan akan muncul gambar seperti dibawah ini, dan pastikan klik pada kolom MAC Address, Kemudian Klik Connect
Setelah berhasil Connect, maka alangkah baik nya kita pilih “Remove Configuration” untuk menghapus konfigurasi pabrik nya. Jadi kita konfigurasi dasar nya mulai dari awal.
2. Sekali lagi pastikan koneksi internet sudah ada, karena Hampir semua ISP pada port LAN nya sudah ada DHCP Server, sehingga di MikroTik kita bisa kita buatkan DHCP Client untuk bisa mendapatkan IP otomatis, Default Route otomatis dan DNS otomatis. Yuk kita buatkan, lihat gambar dibawah ini.
Berikutnya adalah kita cek pada Laptop/PC kita, dan pastikan sudah dapat IP Otomatis dari Mikrotik.Setelah kita buatkan DHCP Client, perhatikan pada bagian “Status” pastikan tertulis “Bound” yaitu sudah mendapatkan informasi DHCP nya. Untuk verifikasi nya, bisa kita buka New Terminal, lalu gunakan ping ke internet manapun seperti google.com misal nya. Jadi ini untuk verifikasi bahwa kita sudah bisa terhubung ke internet dari MikroTik kita ketika melakukan konfigurasi dasar MikroTik.
3. Setelah berhasil melakukan test koneksi, berikutnya adalah kita harus memberikan IP Address pada Jaringan LAN, disini kita setting IP Addressnya pada Ether2 yang nantinya akan kita hubungkan ke Client.
4. Setelah semua IP Address dibuat, laptop atau pc kita sudah bisa akses ke router, tapi ketika akses ke internet belum bisa, dikarenakan kita perlu NAT dulu untuk merubah IP LAN kita menjadi IP WAN. berikut adalah konfigurasinya.
Pada tahap ini, seharunya Client sudah bisa terhubung ke internet/WAN, jika pada tahap ini Client belum bisa terhubung ke internet, silahkan ulangi kembali konfigurasinya dari awal dengan teliti.
5. Berikutnya adalah memberikan IP Address secara otomatis ke Client yaitu dengan mengaktifkan DHCP Server pada Mikrotik, berikut konfigurasinya.
Ada beberapa step pada DHCP Server yang perlu diperhatikan, yaitu
- Network Address
- Gateway
- IP Pool
Keterangan :
- DHCP Address Space = otomatis akan terisi NETWORK Address nya
- Gateway for DHCP Network = otomatis akan terisi IP si Router ( 192.168.100.1 )
- Addresses to Give Out = Range IP yang akan diberikan oleh client, misal nya 192.168.100.2-254
- DNS Servers = Isi salah satu DNS Server yang akan digunakan, bisa DNS Provider, DNS Google, dll
- Lease Time : Waktu “sewa” yang akan diberikan oleh client, jika client tidak akses jaringan lebih dari waktu itu, maka ip tersebut bisa diberikan ke client lain.